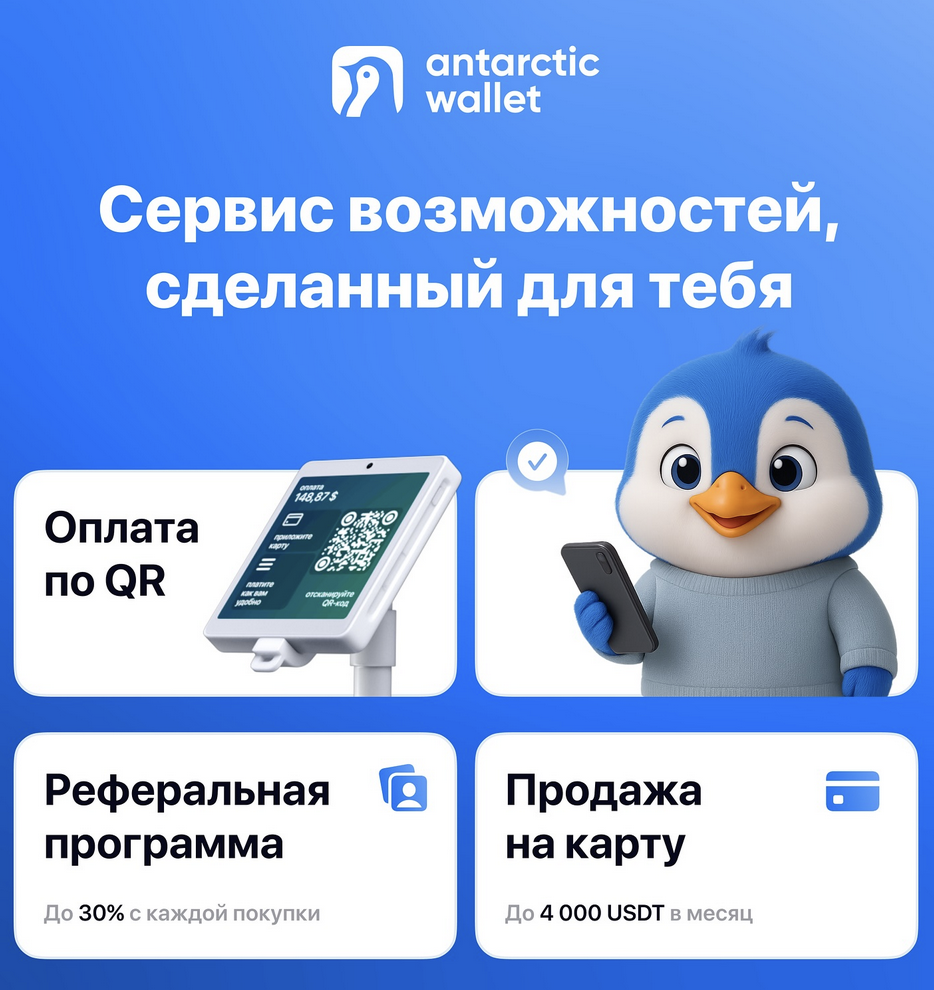Помимо приобретения новых видеокарт (что сейчас довольно проблематично, учитывая отсутствие в магазинах любых видеокарт чуть лучше бюджетных и завышенных до 2 раз цен), отличным способом для увеличения дохода с майнинга является разгон видеокарт. В данном материале мы поговорим о том, как разгонять видеокарты Nvidia и AMD при использовании самой популярной операционной системы для майнеров основанной на Linux - Hive OS. Для разгона GPU в Hive OS существуют так называемые "профили разгона" и благодаря правильно подобранным параметрам разгона и андервольтинга GPU, можно существенно поднять хешрейт ваших ригов, а так же уменьшить их энергопотребление, что в свою очередь позволит вам увеличить КПД добычи и установить еще больше видеокарт если вы вдруг ограничены проводкой, а так же снизить температуры оборудования.
Помимо приобретения новых видеокарт (что сейчас довольно проблематично, учитывая отсутствие в магазинах любых видеокарт чуть лучше бюджетных и завышенных до 2 раз цен), отличным способом для увеличения дохода с майнинга является разгон видеокарт. В данном материале мы поговорим о том, как разгонять видеокарты Nvidia и AMD при использовании самой популярной операционной системы для майнеров основанной на Linux - Hive OS. Для разгона GPU в Hive OS существуют так называемые "профили разгона" и благодаря правильно подобранным параметрам разгона и андервольтинга GPU, можно существенно поднять хешрейт ваших ригов, а так же уменьшить их энергопотребление, что в свою очередь позволит вам увеличить КПД добычи и установить еще больше видеокарт если вы вдруг ограничены проводкой, а так же снизить температуры оборудования.
Сразу стоит предупредить, что любые настройки, которые отличаются от заводских значений, могут приводить к нестабильной работе системы. Используйте разгон и андервольтинг оборудования на свой страх и риск. Итак, как мы уже сказали, разгон - это установка настроек вашего оборудование за пределами заводских, который, вероятно, сможет улучшить производительность в майнинге, а так же уменьшить потребление электричества (благодаря андервольтингу - уменьшения напряжения, подаваемого на GPU и видеопамять). Часто разгон и андервольтинг используются одновременно, благодаря чему можно добиться повышения хешрейта при понижении потребления, звучит неплохо, не правда ли? Для разгона и андервольтинга в Hive OS можно использовать "профили разгона".
Если вы являетесь новичком, или до текущего момента не имели дела с Hive OS, рекомендуем вам прочитать статью "Установка и настройка HiveOS - Linux операционной системы для GPU майнинг ригов и асиков", где подробно и по шагам описан процесс установки и изначальной настройки этой операционной системы для майнинга.
Идеальный разгон всегда подбирается путем "проб и ошибок", поэтому если вы хотите добиться оптимального соотношения хешрейта на ватт, Вам придется немало поэкспериментировать. Однако, Hive OS сможет Вам сильно помочь в этом, так как в него встроена база данных профилей разгона других пользователей, с удобным фильтром по типу видеокарт. Если вы не уверенны какие настройка вам установить изначально, вы можете выбрать один из популярных пресетов для своей видеокарты, а затем уже начинать менять настройки. После каждого изменения настроек разгона и андервольтинга мы рекомендуем запустить майнинг на какое-то более менее продолжительное время, чтобы убедиться что ваше оборудование продолжает работать стабильно и не появились "отклоненные шары" (это могут быть как не верные решения, которые отправляет ваша видеокарта в связи с чрезмерным разгоном, так и не вовремя отправленные шары). Большое количество отклоненных шар, часто является одним из признаков нестабильной работы, в этом случае рекомендуем немного снизить разгон и выполнить повторную проверку.
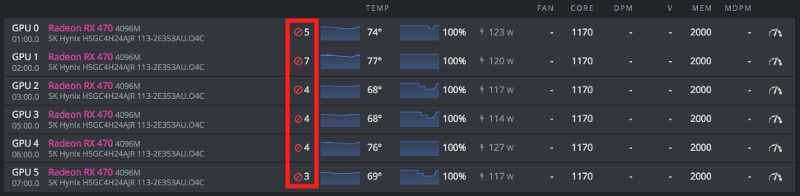
Создание профиля разгона
Для каждой фермы создаются свои индивидуальные профили разгона и они не могут быть использованы в другой ферме. У вас есть возможность создать профиль разгона для всей фермы или же для конкретного воркера. Профиль конкретного воркера всегда будет иметь более высокий приоритет, и перекрывать общие настройки для фермы. Таким образом, рекомендуется сначала задать оптимальные значения параметров для всей фермы, а затем (если это необходимо) уже настраивать каждый риг (он же воркер) по отдельности.
Итак, для создания нового профиля разгона просто перейдите на вкладку "Шаблоны разгона" ("Overclocking Profiles") для вашей фермы, а затем нажмите кнопку "Добавить OC Профиль" ("Add OC Profile"). Теперь в появившемся окне "Сохранить Разгон в Качестве Шаблона" ("Save Overclocking as Template") назовите ваш новый профиль и нажмите "Сохранить" ("Save").

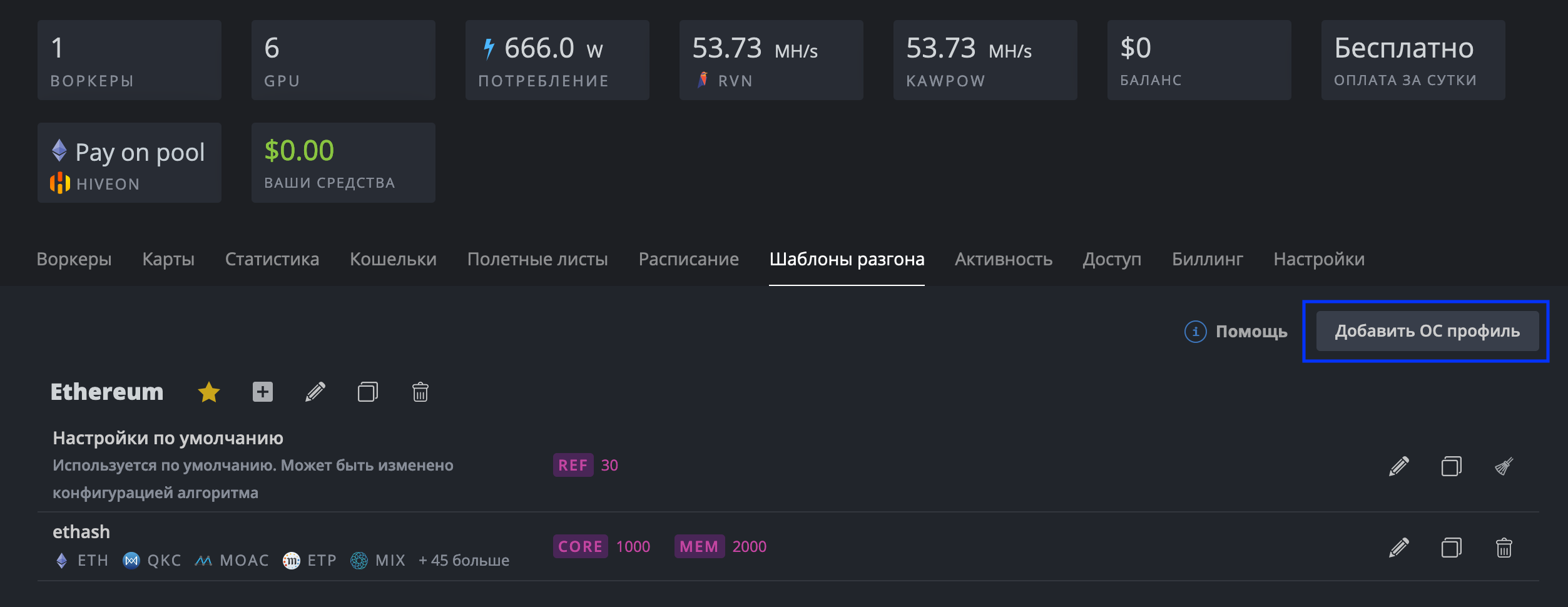
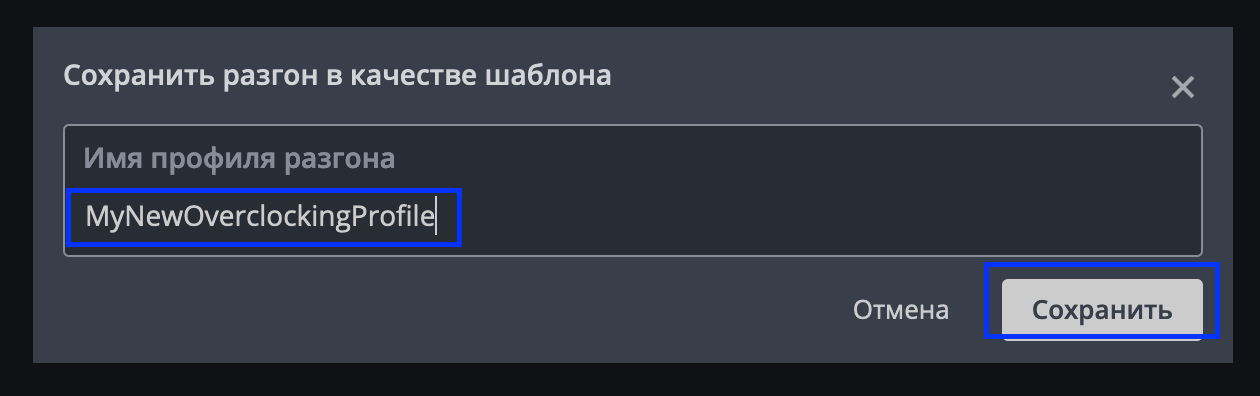
Вы создали шаблон разгона, который может быть использован конкретными воркерами или же всей вашей фермой. Вы всегда можете его скопировать и изменить для различных алгоритмов и майнеров. Хотя, созданный вами шаблон и будет использоваться для всех ваших GPU, настройки разгона для видеокарт Nvidia и AMD разные. Имейте ввиду, что вы можете иметь различные наборы настроек для разных типов графических процессоров (Nvidia, AMD) в одном и том же профиле и если ваш воркер работает на Nvidia и AMD, то настройки будут применяться к каждому типу GPU индивидуально.
Для того, чтобы отредактировать профиль разгона, просто нажмите на иконку с плюсом, которая находится справа от имени вашего профиля. Кроме того, вы можете использовать популярные шаблоны разгона от других пользователей, зайдя на вкладку "Популярные пресеты" и выбрав из списка вашу модель видеокарты.

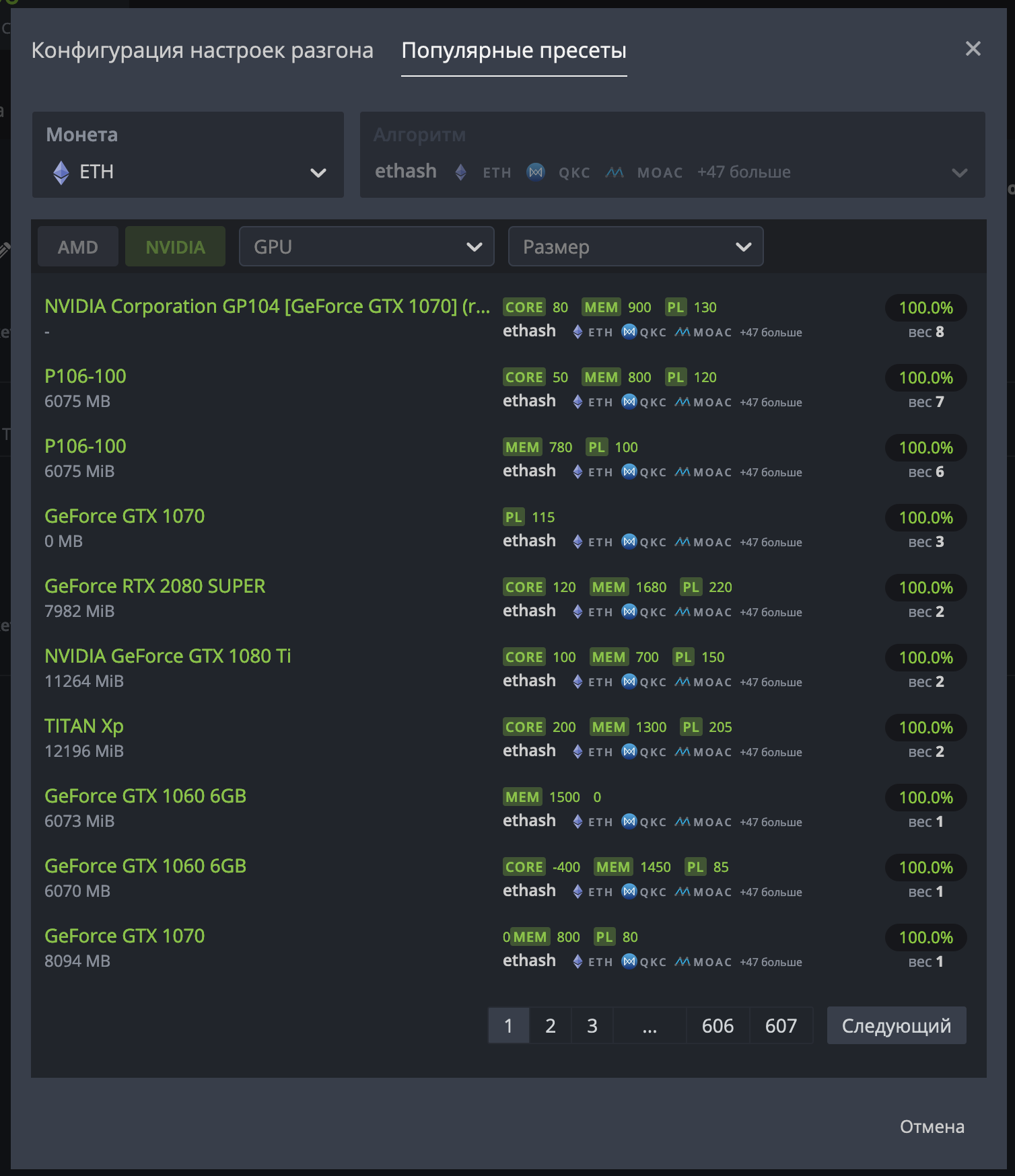
Разгон видеокарт Nvidia.
Перед тем как менять настройки разгона вы можете запустить команду "nvidia-smi" через встроенный в Hive Os терминал, для того, чтобы определить текущие настройки ваших GPU. Для того, чтобы сделать это удаленно с панели управления HiveOS, перейдите к вашему воркеру, а затем нажмите на кнопку "Выполнить команду" ("Run command") на основной панели инструментов, находящейся в верхней части экрана. В появившемся окне, к тому же, будет справочная информация по другим полезным командам, которые могут пригодится при разгоне и настройке ваших ригов. В появившемся окне в поле слева от кнопки пуск введите команду, после чего нажмите на "Пуск". После закрытия окна подождите некоторое время (от нескольких секунд до нескольких минут) пока сгенерируется отчет. Для просмотра отчета просто кликните на него.
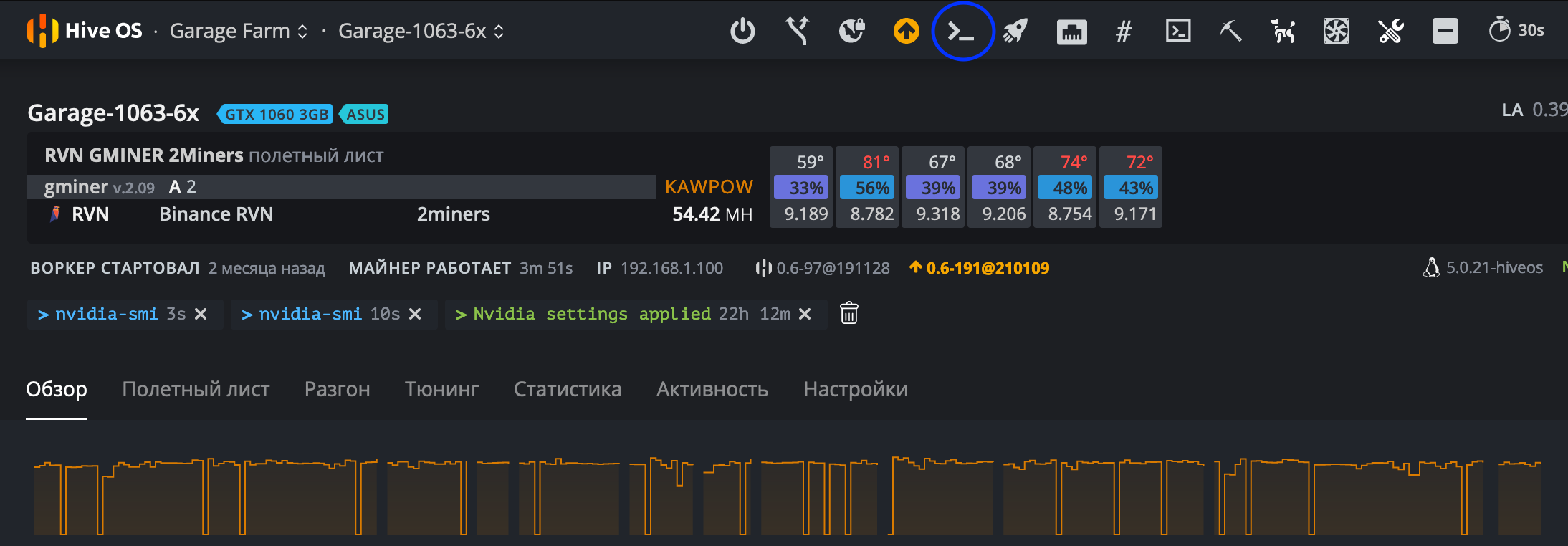
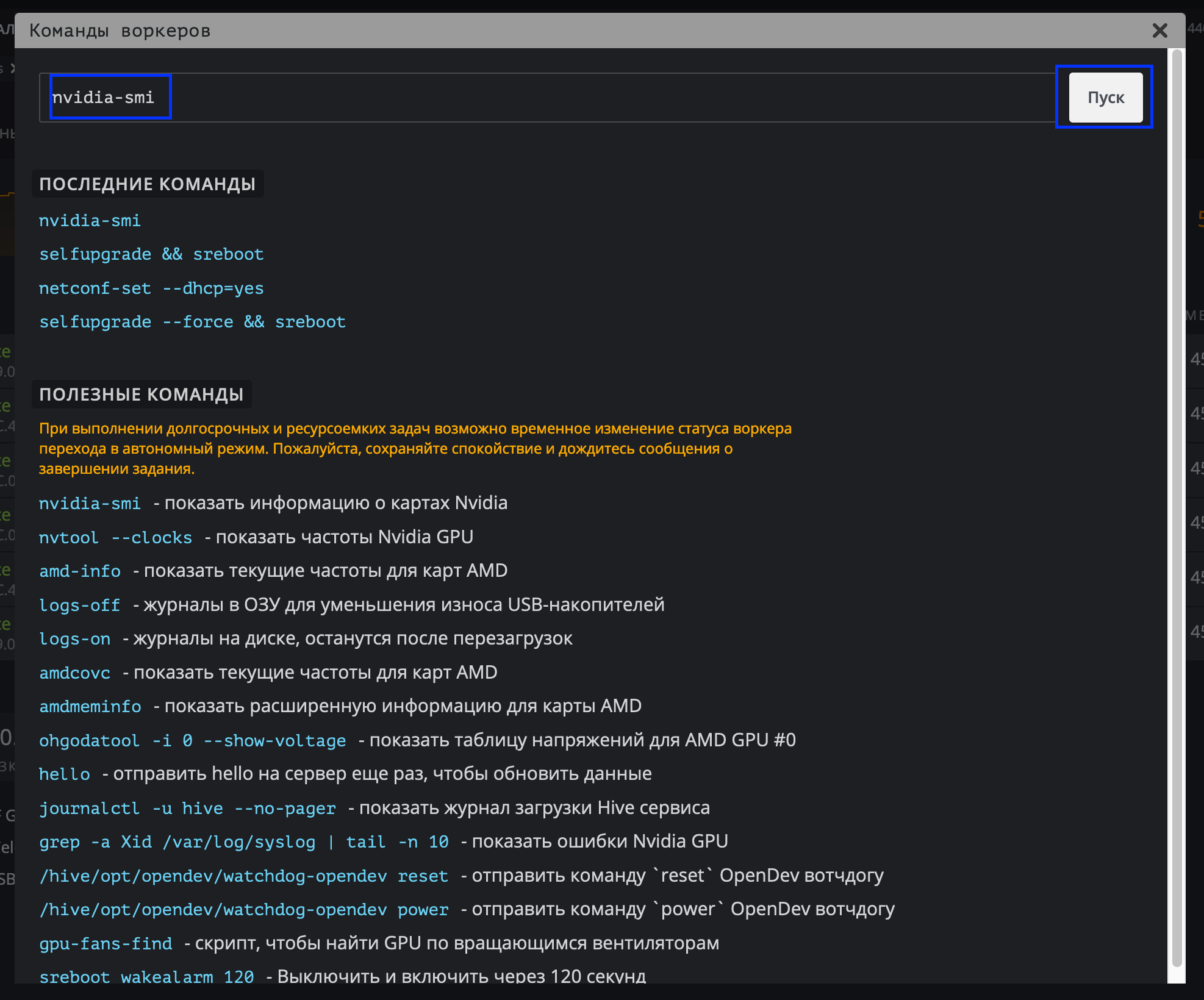
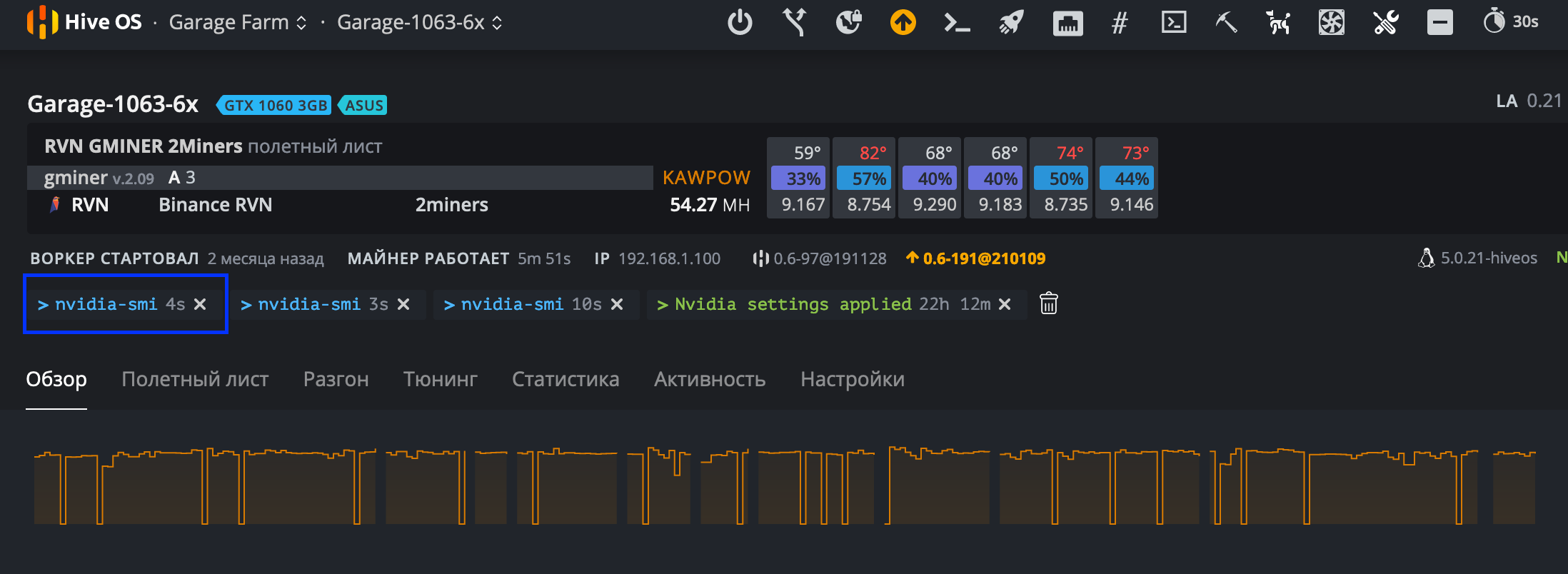
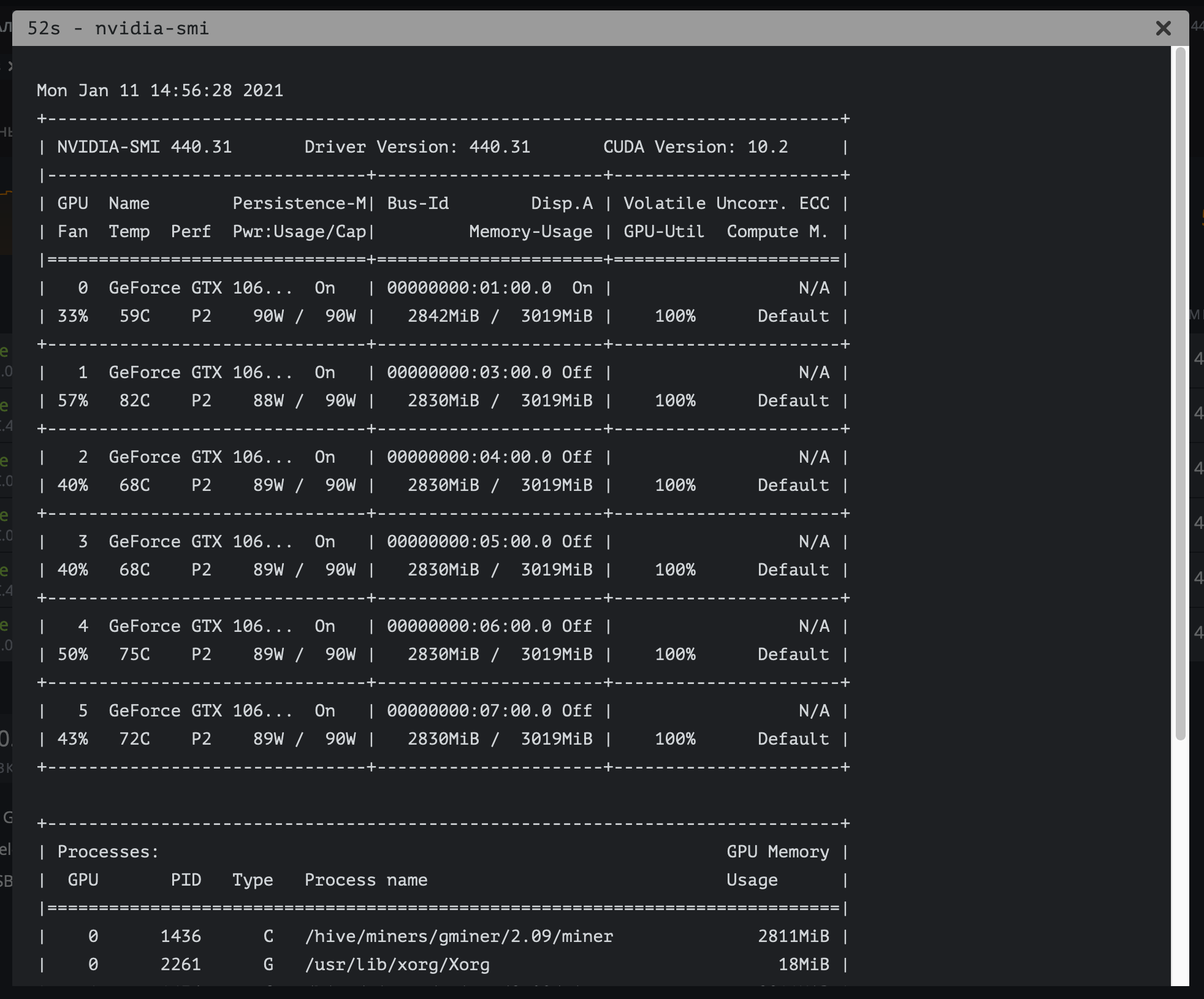
Теперь поговорим непосредственно про настройки разгона и андервольтинга для Nvidia GPU. У вас есть возможность задать одно общее значение каждого параметра для всех GPU в риге или же указать раздельные значения для каждой видеокарты через пробел. Например:
- 100 - общее значение для всех видеокарт в риге.
- 0 100 0 150 0 - значение 0 для GPU0, 100 для GPU1, 0 для GPU2, 150 для GPU3 и 0 для GPU4.
Чтобы указать настройки для определенного алгоритма, выберите его в списке "Алгоритм" ("Algo"). Для каждого алгоритма можно создать индивидуальный набор настроек. При выборе пункта "Настройки по умолчанию" ("Default config") ваши настройки будут применимы ко всем алгоритмам, однако они могут быть переписаны настройками в самих алгоритмах.
Подробнее про настройки
- +Частота ядра (Mhz) - Увеличивает тактовую частоту ядра GPU в Мгц. Если ввести значение 0 - это установит значение по умолчанию для ваших видеокарт.
- Частота памяти (Mhz) - увеличивает тактовую частоту видеопамяти. Следует указывать вдвое большее значение, чем вы видите в MSI Afterburner в Windows. Например если в Windows вы устанавливали частоту памяти +500, то вы должны указать значение 1000.
- Вент (%) - служит для настройки скорости вращения вентиляторов на ваших видеокартах в процентах. Если ввести значение 0 - это установит значение по умолчанию для ваших видеокарт. Скорость вращения вентиляторов по-умолчанию прописана в BIOS ваших видеокарт и не зависит от использованного майнера.
- Предел потребления (W) - эта опция предназначена для контроля энергопотребления ваших видеокарт. В отличие от того же Afterburner, где значения указываются в процентах, в случае с HiveOS следует указывать абсолютные значения в Ваттах. Узнать предельные значения для ваших видеокарт можно в списке видеокарт вашего рига. Для примера, значения PL 60 W, 120 W, 140 W означают, что первое значение в 60W - минимальное, второе - 120W - значение по умолчанию и третье - 140W - максимально возможное для установки значение. Если вы установите значения больше максимального или меньше минимального, то этот параметр не будет применен.
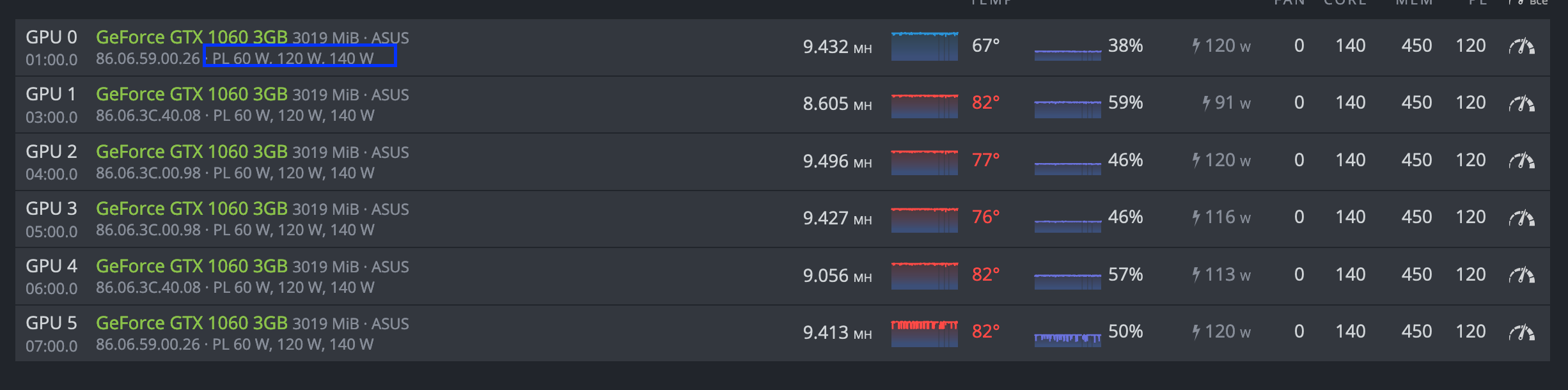
-
Задержка в секундах перед применением разгона - эта опция говорит сама за себя, вы можете указать задержку в секундах для применения разгона после сохранения изменений.
- Выключить подсветку - отключает свечение светодиодов на ваших видеокартах. В некоторых случаях может не работать.
- OhGodAnETHlargementPill (таблетка) - опция обязательна для включения на видекартах GTX 1080 и GTX 1080Ti. Оптимизирует работу с GDDR5X памятью, и может повысить производительность в алгоритмах активно использующих видео память до 30-40%. Для других моделей видеокарт включать не нужно.
После изменения параметров просто нажмите на кнопку "Сохранить".
Для примера разгон Nvidia GTX 1060.
- Алгоритм: Значение по умолчанию.
- +Частота ядра (Mhz) - 130.
- Частота памяти (Mhz) - 2000.
- Вент (%) - оставляем пустым для настроек по умолчанию.
- Предел потребления (W) - 120.
-
Задержка в секундах перед применением разгона - оставляем пустым, нам это сейчас не нужно.
- Выключить подсветку - у нашей видеокарты нет светодиодов подсветки, пропустим эту опцию.
- OhGodAnETHlargementPill (таблетка) - для нашей карты "таблетка" не требуется. Включать не будем.
- Нажимаем кнопку "Сохранить"
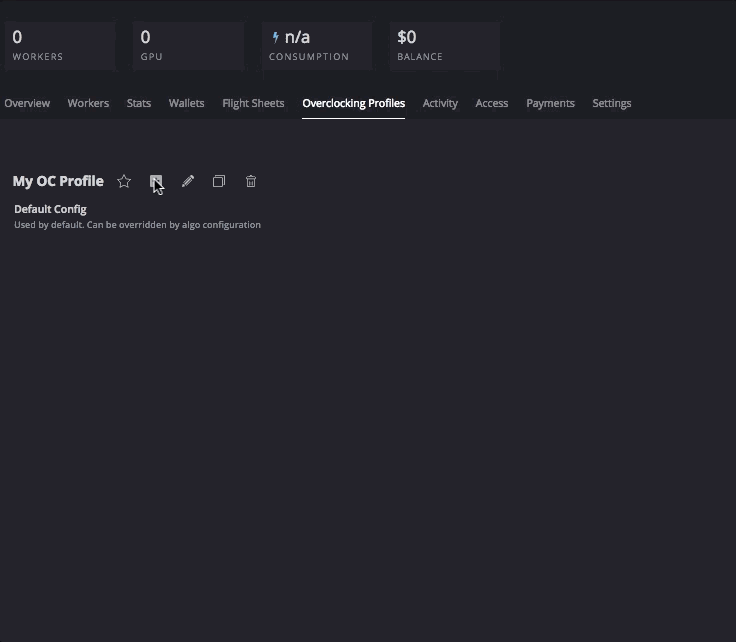
Разгон видеокарт AMD.
Перед тем как менять настройки разгона вы можете запустить команду "amd-info" через встроенный в Hive Os терминал, для того, чтобы определить текущие настройки ваших GPU. Для того, чтобы сделать это удаленно с панели управления HiveOS, перейдите к вашему воркеру, а затем нажмите на кнопку "Выполнить команду" ("Run command") на основной панели инструментов, находящейся в верхней части экрана. В появившемся окне, к тому же, будет справочная информация по другим полезным командам, которые могут пригодится при разгоне и настройке ваших ригов. В появившемся окне в поле слева от кнопки пуск введите команду, после чего нажмите на "Пуск". После закрытия окна подождите некоторое время (от нескольких секунд до нескольких минут) пока сгенерируется отчет. Для просмотра отчета просто кликните на него.
У вас есть возможность задать одно общее значение каждого параметра для всех GPU в риге или же указать раздельные значения для каждой видеокарты через пробел. Например:
- 100 - общее значение для всех видеокарт в риге.
- 0 100 0 150 0 - значение 0 для GPU0, 100 для GPU1, 0 для GPU2, 150 для GPU3 и 0 для GPU4.
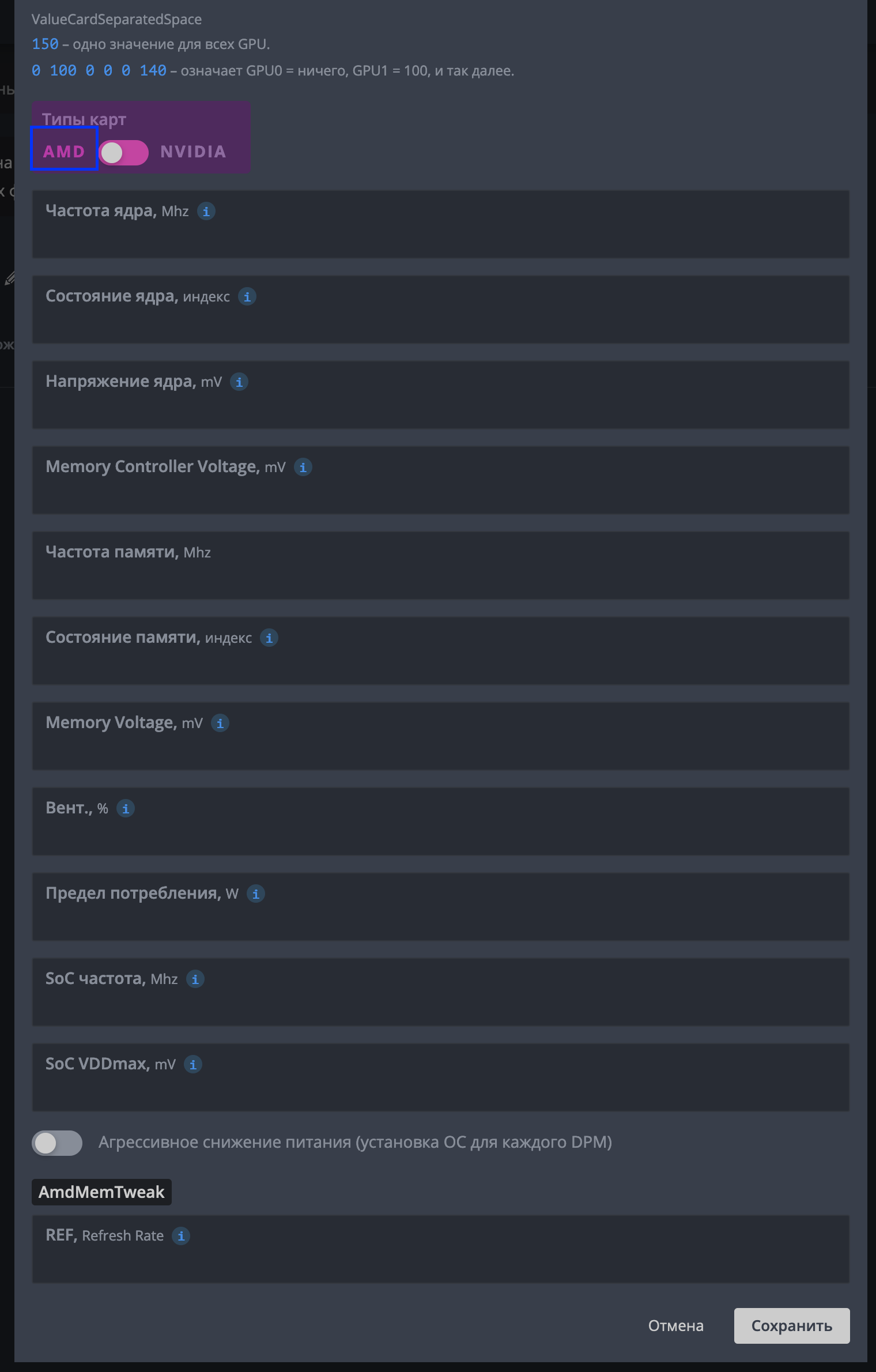
Чтобы указать настройки для определенного алгоритма, выберите его в списке "Алгоритм" ("Algo"). Для каждого алгоритма можно создать индивидуальный набор настроек. При выборе пункта "Настройки по умолчанию" ("Default config") ваши настройки будут применимы ко всем алгоритмам, однако они могут быть переписаны настройками в самих алгоритмах.
Подробнее про настройки
- Частота ядра (Mhz) - Служит для настройки частоты ядра. Неплохим значением для начала может быть 1100. Если не настроен параметр "Состояние ядра", то для настройки частоты будет использоваться значение по умолчанию "5". Все значения должны быть абсолютными.
- Состояние ядра, индекс - опция будет необходима если вы хотите снизить энергопотребление видеокарты. Следует использовать данную опцию совместно с "Частотой ядра" и "Напряжением ядра". Это называется DPM (Dynamic Power Management, Динамическое Управление Питанием) или же "Power Level" (Уровень мощности) ядра GPU. Для RX GPU, это значение от 1 до 7. Значение по умолчанию - 5. Понизьте это значение для даунвольтинга. Если вы решили использовать одно из значений по умолчанию, тогда вам не нужно настраивать значения в "Частотой ядра" и "Напряжением ядра".
- Напряжение ядра, mV - необходимо, если вы пытаетесь понизить напряжение на вашем GPU. Вам также нужно настроить "Состояние ядра", или же для настройки напряжения будет использовано значение по умолчанию "5". Вы можете, к примеру, установить значение 900 (мВ), или значение 65284 из таблицы VBIOS.
- Частота памяти (Mhz) - служит для установки частоты памяти. Все значения являются абсолютными.
- Состояние памяти, индекс - очень продвинутый параметр. Измените его, если есть проблемы с понижением напряжением. Если все работает в пределах спецификации - не меняйте это значение. Известно, что карты RX имеют 1 или 2 значения памяти (3, включая 0 - состояние ожидания). По умолчанию будет выбрано самое высокое значение. Но некоторые редкие карты, не способны к андевольтингу при высшем значении, и нуждаются в более низком. Например, наивысшее значение равно 2, и для андервольтинга вы можете установить значение 1. Этот параметр следует использовать с настройкой Частоты памяти.
- Memory Controller Voltage, m - устанавливает напряжение для контроллера памяти (VDDCI). В данный момент применимо только для видеокарт серии NAVI. Значение по умолчанию 850 mV. Допустимый интервал 750-850 mV. Используйте этот параметр только если понимаете что делаете, может повлиять на стабильность системы.
- Вент (%) - служит для настройки скорости вращения вентиляторов на видеокартах. Имейте ввиду, что некоторые майнеры вроде Claymore все равно будут сами контролировать скорость вентилятора. Вы должны отключить управление вентилятором в конфигурации майнера, чтобы эта настройка работала. Мы рекомендуем оставить это поле пустым, если у вас включен AutoFan.
- Предел потребления (W) - Устанавливает максимальное энергопотребление в Ваттах для ядра GPU. В большинстве случаев не требуется настройка этого параметра для карт AMD если ранее были настроены параметры Частота ядра и Напряжением ядра. В данный момент опция неприменима для карт серий VEGA и NAVI.
- SoC частота, Mhz - Этот параметр устанавливает максимальную частоту SoC и доступен для современных ГПУ AMD, начиная с семейства VEGA. Значение по умолчанию для RX 5700 - 1267 МГц. Понижение частоты может привести к снижению энергопотребления и падения температуры. но также может вызвать нестабильность вашего ГПУ. Пожалуйста, используйте этот параметр очень осторожно!
-
SoC VDDmax, mV - Этот параметр устанавливает максимальное напряжение SoC и доступен для современных ГПУ AMD, начиная с семейства Vega. Значение по умолчанию для RX 5700 - 1050 мВ. Снижение максимального напряжения SoC может снизить энергопотребление и падение температуры, но также может вызвать нестабильность вашего ГПУ. Пожалуйста, используйте этот параметр очень осторожно!
- Агрессивное снижение питания - выбирает установленный параметр разгона для каждого состояния DPM.
- AmdMemTweak - Также известный как 'rxboost'. Для карт RX рекомендуемое значение 20. Руководство AMDMemTweak.
Теперь осталось нажать на кнопку "Сохранить".
Пример разгона для 6 карт AMD RX 580
Значения показанные ниже приведены для примера, возможно для ваших карт будут оптимальные другие значения. Используйте на свой страх и риск.
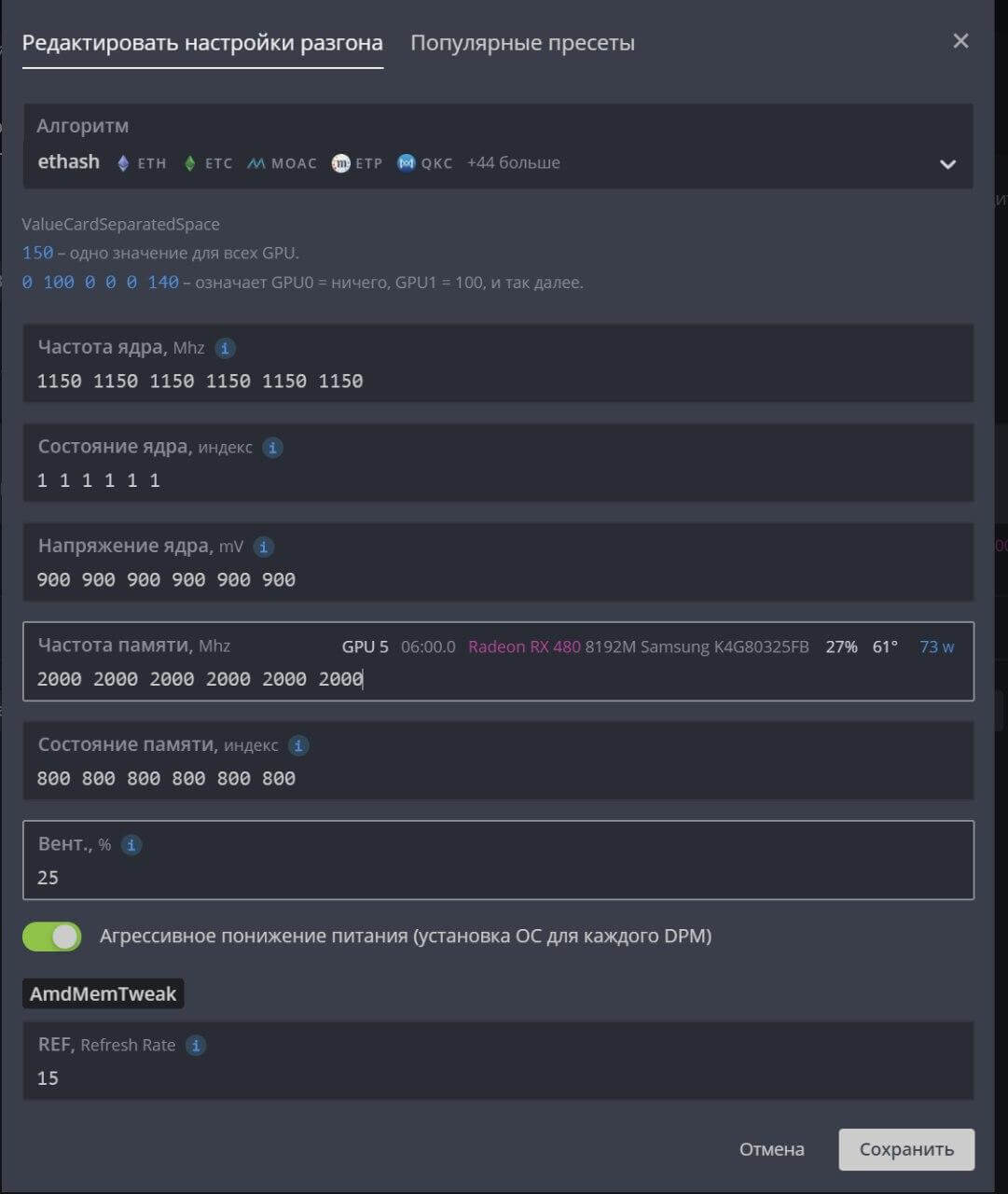
Применяем профиль разгона
Теперь, для того, чтобы применить созданный вами профиль, перейдите на вкладку с воркерами и отметьте галочкой слева те воркеры, к которым вы собираетесь применить профиль разгона. Вы должны будете увидеть иконку спидометра в строке меню в правом верхнем углу экрана.

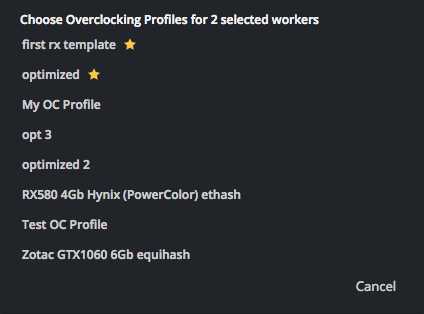
Если нажать на эту иконку спидометра, перед вами появится окно, в котором отобразится количество выбранных вами воркеров и список всех ваших полетных листов. Выберите профиль разгона, который вы хотите использовать и нажмите на кнопку "Применить". В итоге вы должны увидите сообщение о том, что команда разгона была отправлена на воркер. Через некоторое время ваши воркеры должны будут применить изменения.
Возможно, разгон видеокарт под HiveOS не такая уж и тривиальная задача для новичка, но мы попытались максимально подробно и понятно рассказать о процессе разгона как для видеокарт AMD, так и для графических процессоров Nvidia. Хотя некоторые майнеры используют всегда настройки по умолчанию, и не разгоняют оборудование, как нам кажется, разгон и андервольтинг является неплохим подспорьем для увеличения хешрейта в майнинге или уменьшения потребления ригов. Часто благодаря разгону и андервольтингу удается добиться увеличения хешрейта при одновременном снижении потребления и температур видеокарт.
Другие интересные статьи и гайды, посвященные работе и настройке Hive OS.
Установка и настройка HiveOS - Linux операционной системы для GPU майнинг ригов и асиков
Настройка HiveOS под майнинг криптовалюты GRIN
Майнинг Ethereum на Binance Pool. Настройка пула, RaveOS и HiveOS.
Hive OS обновление драйверов для видеокарт AMD и Nvidia