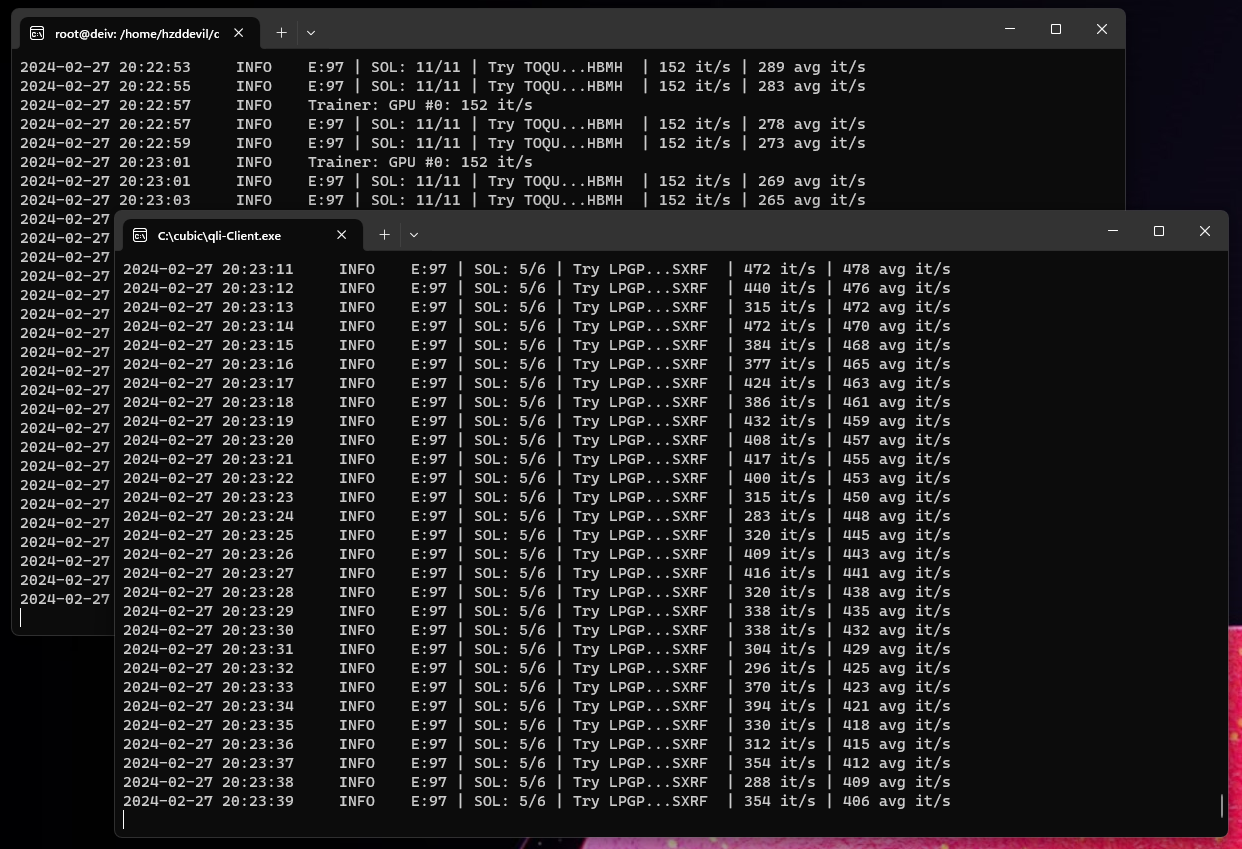En el artículo anterior, ya hablamos sobre cómo configurar la minería de monedas Qubic (QBIC) para Windows y HiveOs, así como también cómo registrar una billetera y conectarse al grupo. Sin embargo, la mayoría de las personas que intentaron configurar la minería Qubic en Windows experimentaron algunos problemas, es decir, la minería en la tarjeta de video no se inició. Al iniciar el minero, se mostró un error de detección de hardware y la minería comenzó solo en la CPU, que es exactamente lo que sucedió en nuestro caso. Para aquellos que tienen un problema similar, publicamos una guía alternativa sobre cómo configurar la minería Qubic en modo GPU+CPU en Windows utilizando el subsistema Linux para Windows versión 2 o WSL2.
Así es aproximadamente como se ve un error en un minero cuando comienza la minería, solo con la ayuda del procesador central y la tarjeta de video no se usa en la minería.
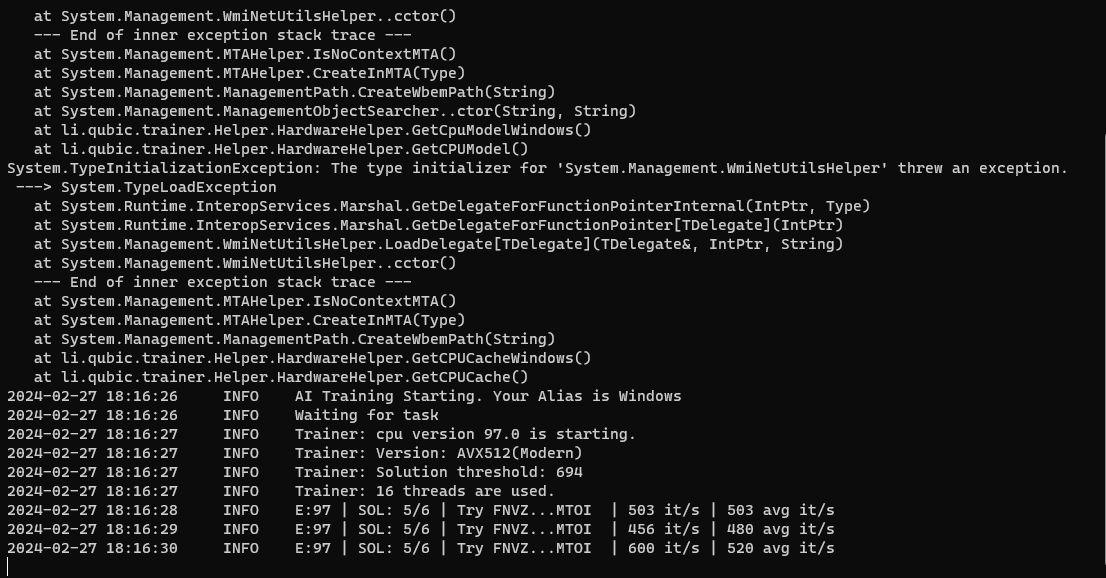
Entonces, comencemos a instalar y configurar WSL2 para Windows. Primero, verifica que la opción de virtualización del procesador esté habilitada en el BIOS de tu placa base; para AMD se llama Modo SVM (o AMD-V o Tecnología de Virtualización dependiendo del fabricante y modelo de la placa base), para Intel se llama Intel VT-x (VT-d) o Tecnología de Virtualización Intel. Vaya a la BIOS (UEFI) y habilite esta opción si la tenía deshabilitada; sin él no podrás iniciar WSL2.
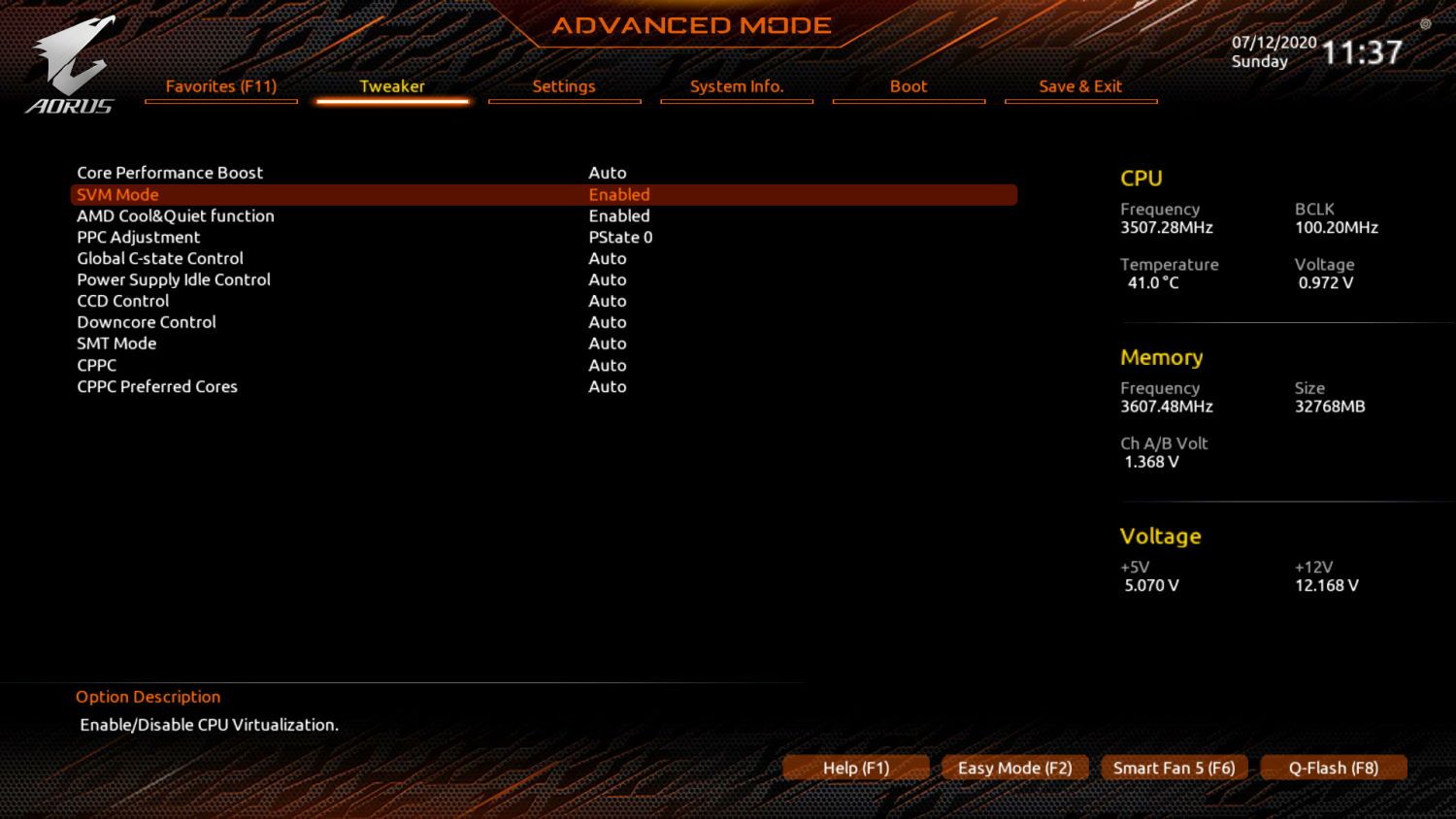
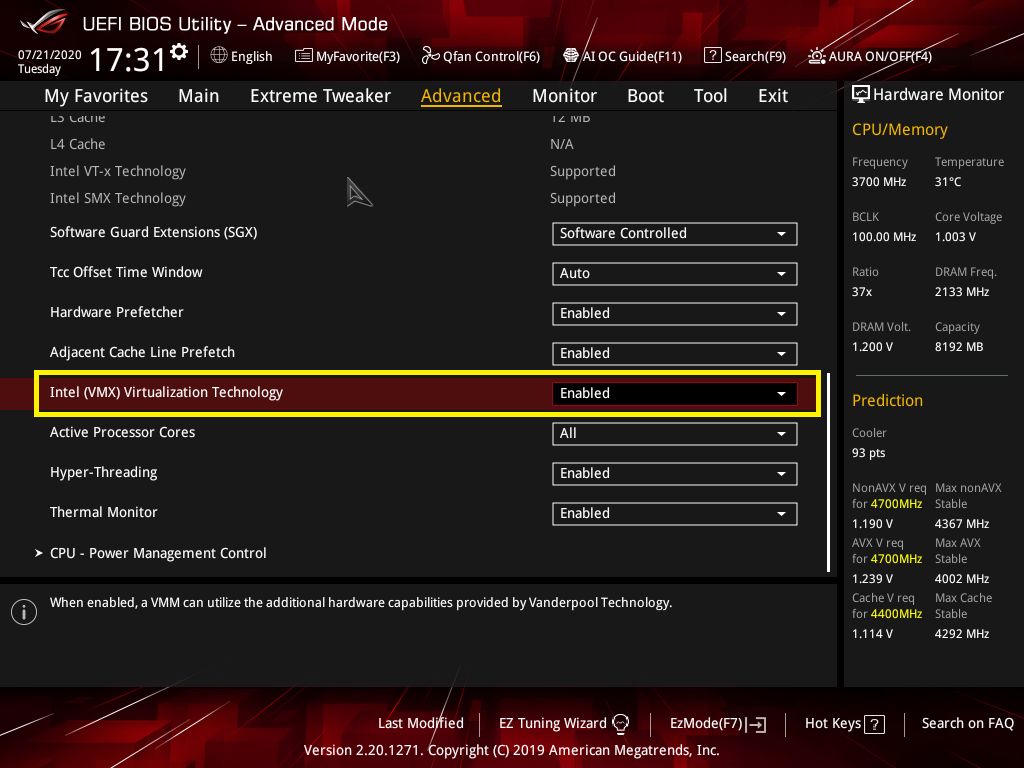
También asegúrese de tener Windows 10 versión 2004 y superior (compilación 19041 y superior) o Windows 11 instalado. Si tiene una versión anterior, lea cómo instalar WSL manualmente aquí o actualice a la versión adecuada.
Ahora puedes instalar todo lo que necesitas para ejecutar WSL con un solo comando. Abre el Power Shell Símbolo del sistema en modo Administrador haciendo clic derecho y seleccionando Run as Administrator.
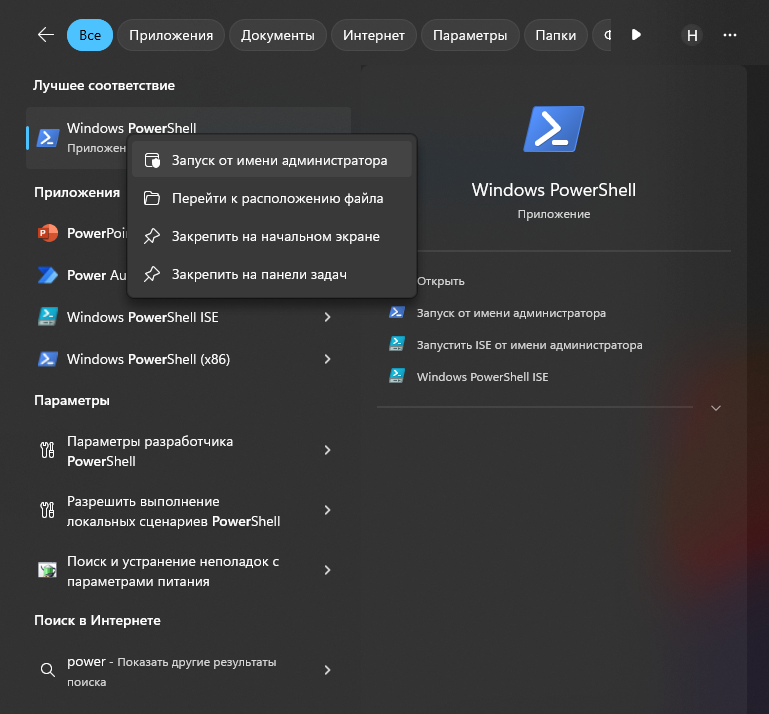
Ingrese el comando wsl --install -d Ubuntu-22.04 después de lo cual la distribución se descargará, instalará y será transferida a la consola Ubuntu Linux. Después de lo cual se le pedirá que cree un nombre de cuenta y una contraseña de raíz; hágalo siguiendo las instrucciones en pantalla.
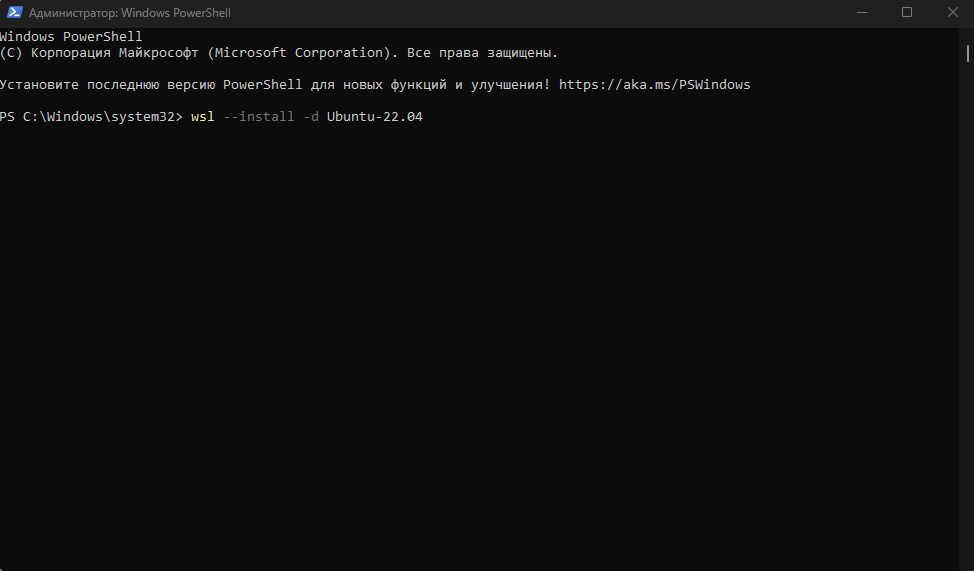
Ingrese el comando nvidia-smi, que mostrará si el controlador de la tarjeta de video Nvidia está instalado en Linux y su versión.
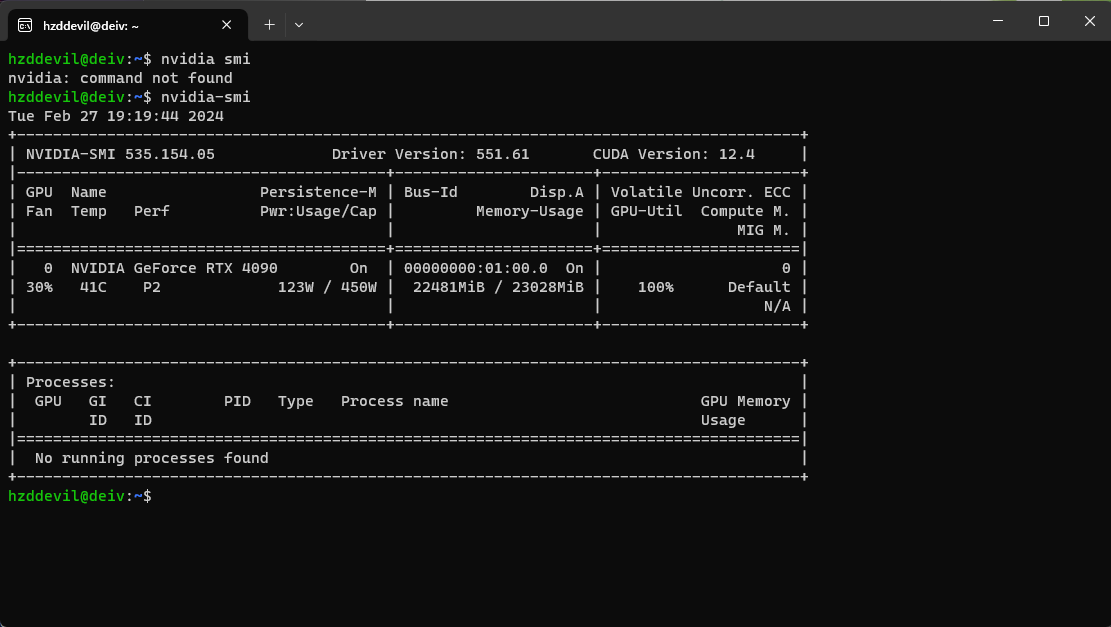
Ahora vaya al sitio web de Nvidia para descargar la versión actualizada de CUDA12 para WSL. Seleccione las siguientes opciones: Linux -> x86_64 -> WSL-Ubuntu -> 2.0 -> deb (local) como se muestra en la siguiente imagen.
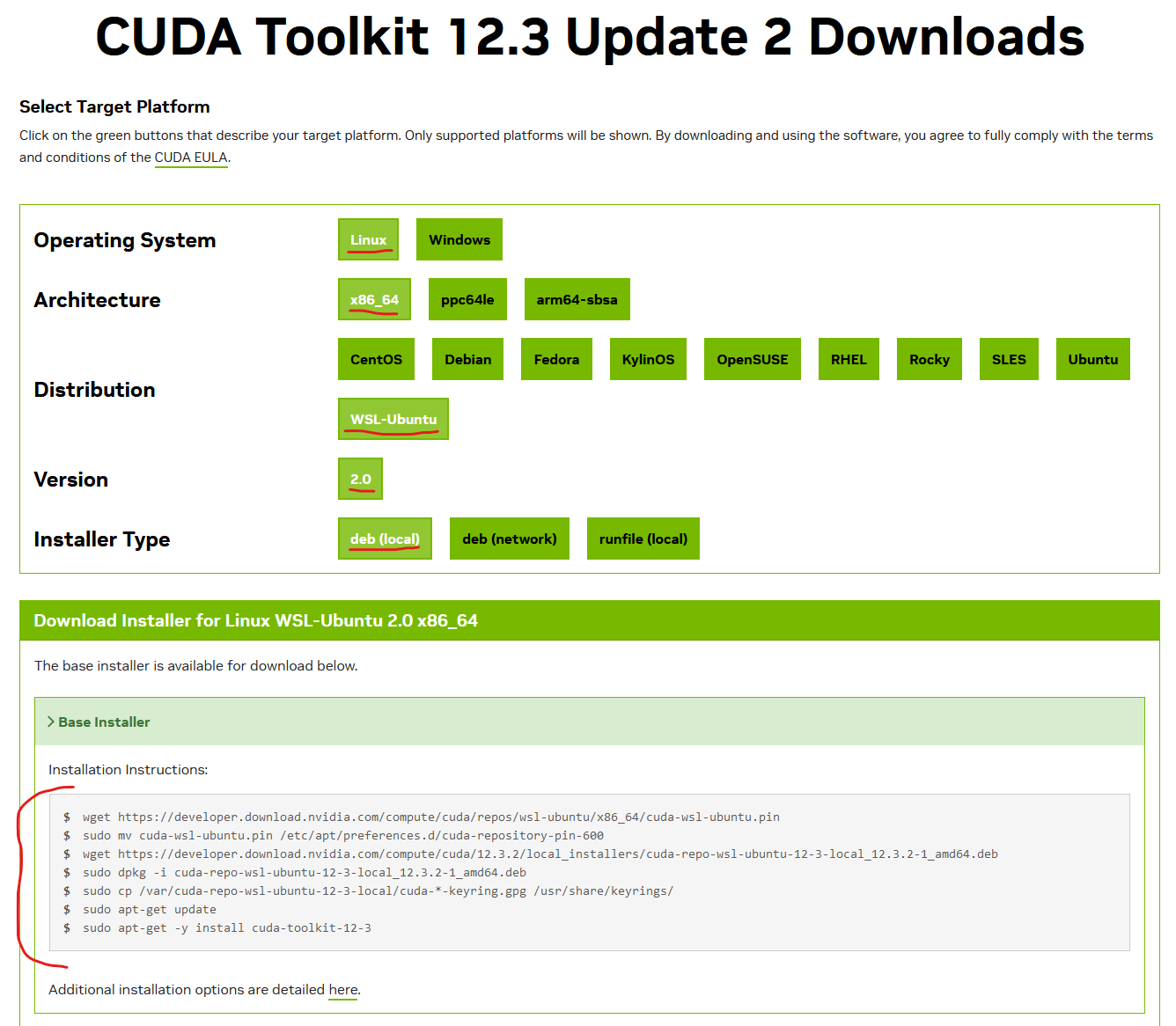
Luego ejecutamos en la consola de Linux todos los comandos especificados en la sección Instalador Base en orden (una línea, un comando), aquí están:
wget https://developer.download.nvidia.com/compute/cuda/repos/wsl-ubuntu/x86_64/cuda-wsl-ubuntu.pin
sudo mv cuda-wsl-ubuntu.pin /etc/apt/preferences.d/cuda-repository-pin-600
wget https://developer.download.nvidia.com/compute/cuda/12.3.2/local_installers/cuda-repo-wsl-ubuntu-12-3-local_12.3.2-1_amd64.deb
sudo dpkg -i cuda-repo-wsl-ubuntu-12-3-local_12.3.2-1_amd64.deb
sudo cp /var/cuda-repo-wsl-ubuntu-12-3-local/cuda-*-keyring.gpg /usr/share/keyrings/
sudo apt-get update
sudo apt-get -y install cuda-toolkit-12-3
Después de actualizar CUDA a la versión 12.3, abra el sitio gitHub del repositorio del minero en su navegador (desde donde descargamos el minero para Windows en el artículo anterior, aquí está el enlace) y copie el enlace a la versión para Linux.
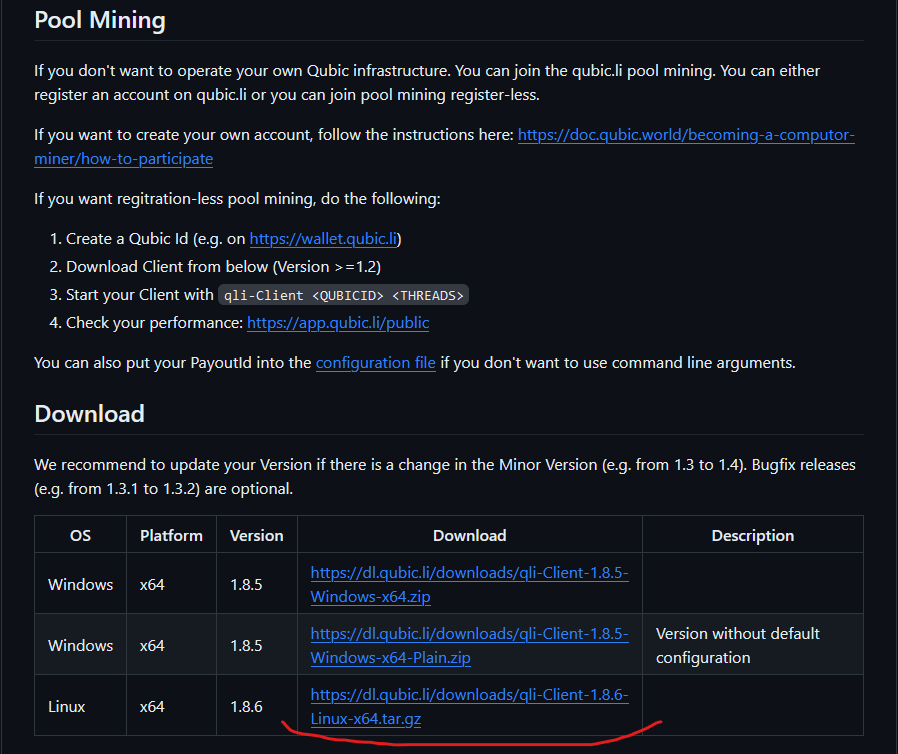
en la consola de Linux escribimos el comando mkdir qubiс para crear una carpeta, y luego el comando cd qubiс/ para entrar en esta carpeta. Luego ordene wget y pegue el enlace copiado. Como esto: wget https://dl.qubic.li/downloads/qli-Client-1.8.6-Linux-x64.tar.gz después de lo cual el minero se descargará a la carpeta que acabamos de crear. Ahora descomprimamos el archivo descargado con el minero usando el comando tar xzvf qli-Client-1.8.6-Linux-x64.tar.gz




Ahora edite la configuración del minero a través del editor de texto Nano ingresando el comando nano appsettings.json, Después de lo cual se abrirá un archivo de configuración en el que deberá ingresar nuestros valores: primero, cambie su token de acceso al grupo, dónde conseguirlo ya lo hemos dicho en el artículo anterior , así que no nos repetiremos aquí. Añade los parámetros "allowHwInfoCollect": true y "overwrites": {"CUDA": "12"} y luego guarde los cambios. Aquí hay un ejemplo de mi configuración:
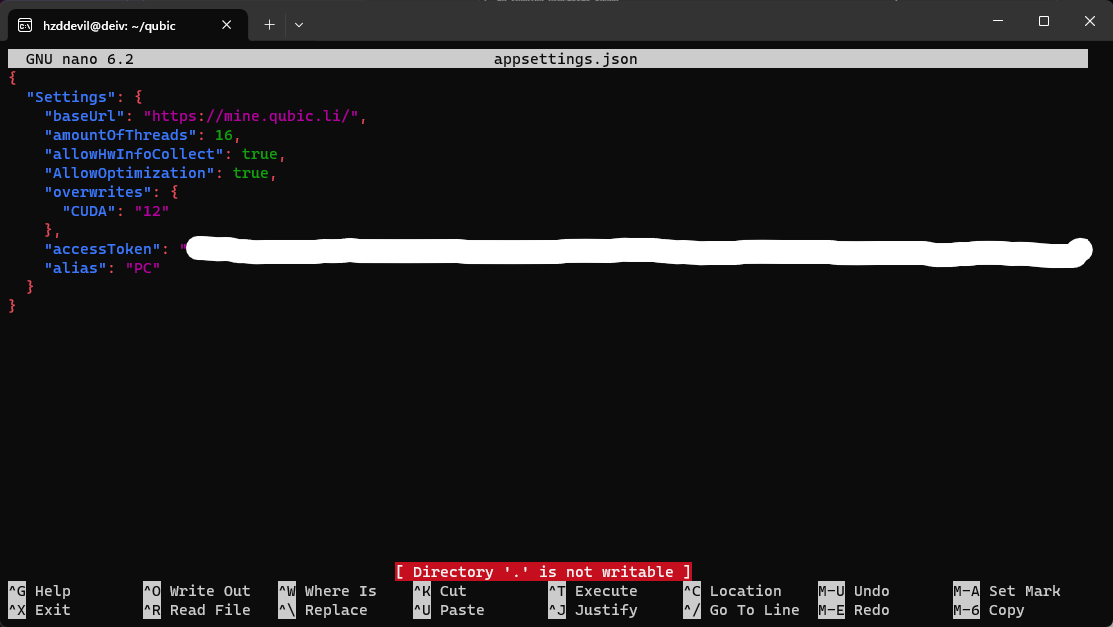
Eso es todo, puedes iniciar el minero con el comando. ./qli-client después de lo cual comenzará el proceso de minería.

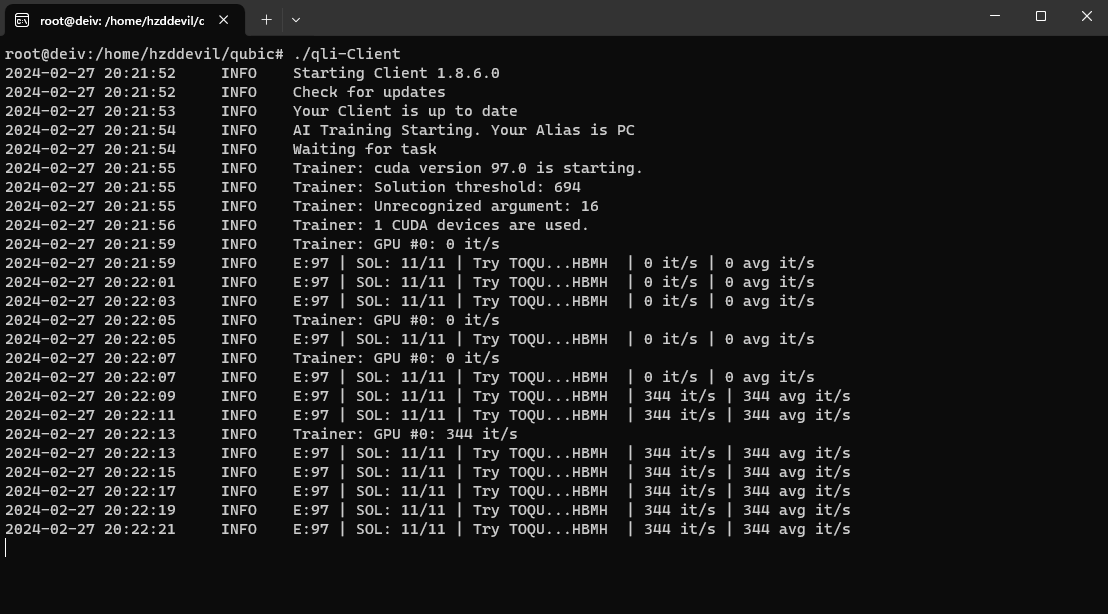
Por alguna razón, en mi caso, la minería comenzó solo en la tarjeta de video, aunque especifiqué la cantidad de subprocesos para el procesador. En cualquier caso, puedes ejecutar la minería en la GPU a través de WLS y al mismo tiempo la minería normal en Windows en la CPU, como lo hice yo. Una cosa más, cuando usa una computadora en la que extraerá a través de WSL (por ejemplo, navegando por sitios web en un navegador, viendo videos en Youtube), el hashrate cae bastante significativamente, 2 o 3 veces, por lo que recomiendo configurar la minería a través de WSL en una PC que no usa durante la minería, o experimentará caídas de rendimiento; después de todo, WSL es virtualización y, en cualquier caso, se pierde una cierta cantidad de rendimiento del hardware.